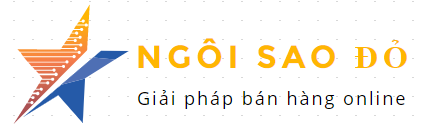Từ nhu cầu khách hàng sở hữu website gianphoithongminh.net.vn do Ngôi Sao Đỏ thiết kế và vận hành từ nhiều năm nay. Đến nay khách cần Hướng dẫn chỉnh sửa bài viết sản phẩm Woocommerce mục đích bổ sung và cập nhật mới nội dung các sản phẩm trong gian hàng của mình. Bài viết này là để Hướng dẫn doanh nghiệp cập nhật thêm nội dung, bổ sung hình ảnh cho các bài viết sản phẩm. Cụ thể như sau:
Đăng nhập vào trang quản trị wordpress
Bước 1: Đăng nhập vào link domain/wp-admin/ để vào giao diện quản lý website. Tiếp theo bấm chuột trái vào mục sản phẩm như hình bên dưới.
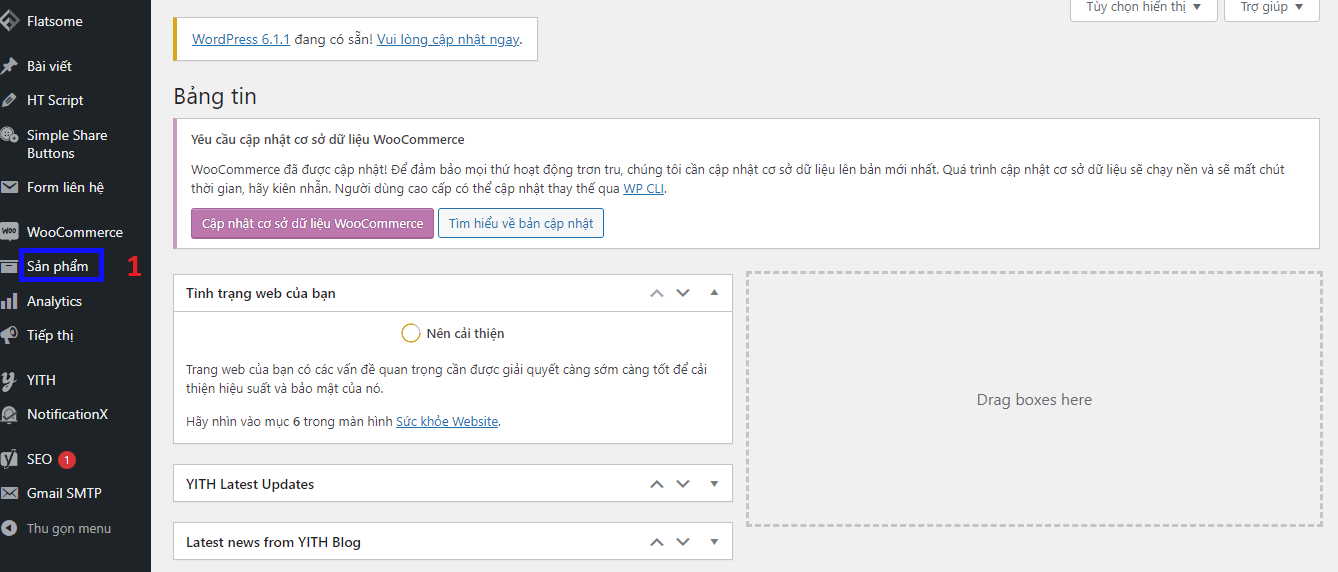
Sửa tiêu đề và nội dung Woocommerce
Anh/ chị Bấm chuột trái vào chỉnh sửa như hình bên dưới:
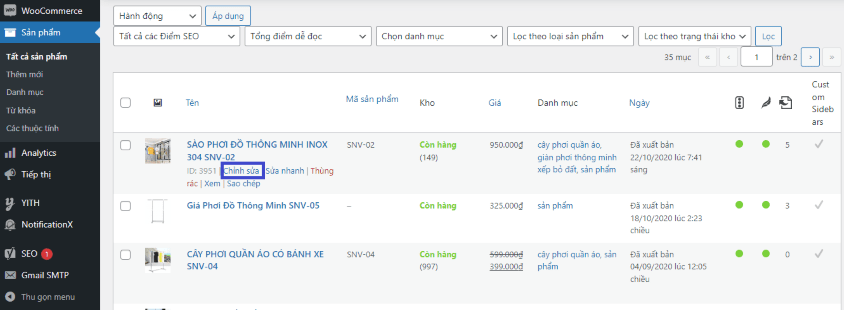
Sau đó vào giao diện bài viết như sau (hình bên dưới). Trường hợp cần sửa tiêu đề mới thì nhập tiêu đề mới vào khung số 1. Tiêu đề (như hình bên dưới). Trường hợp cần sửa nội dung bài viết tiếp tục nhập vào ô số 2. Khung nội dung bài viết (như hình bên dưới).
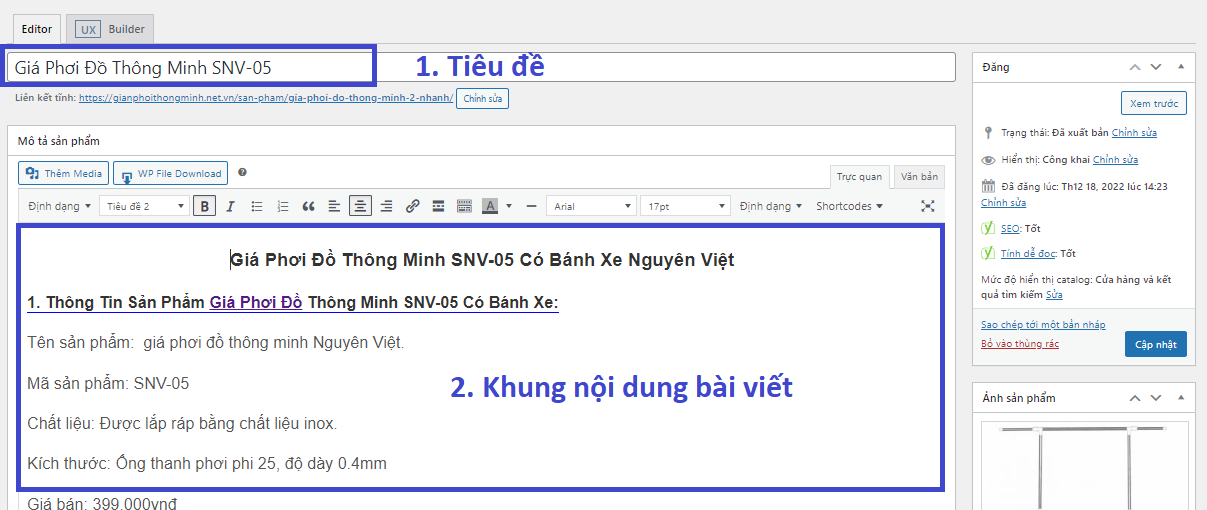
Xoá ảnh sản phẩm Woocommerce
Nếu muốn xoá hình ảnh trong bài viết thì thao tác như sau: 1. Bấm chuột trái vào để chọn hình, Sau đó thực hiện bấm vào nút x (như hình bên dưới).
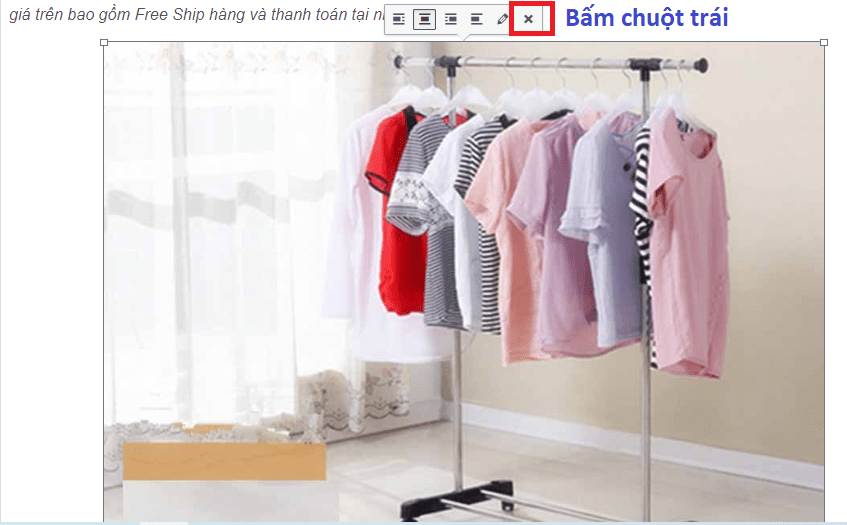
Tải ảnh sản phẩm Woocommerce
Nếu muốn tải ảnh sản phẩm mới lên bài viết thì thực hiện như sau (thực hiện theo thứ tự hình bên dưới):

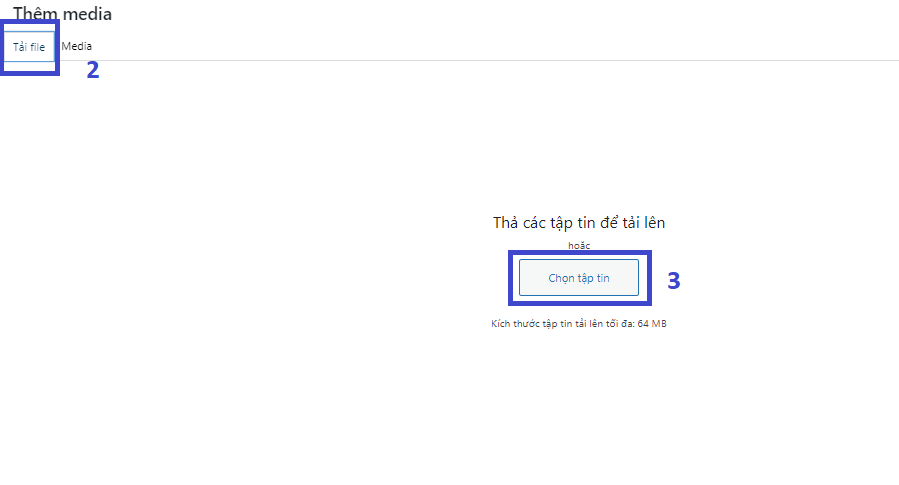
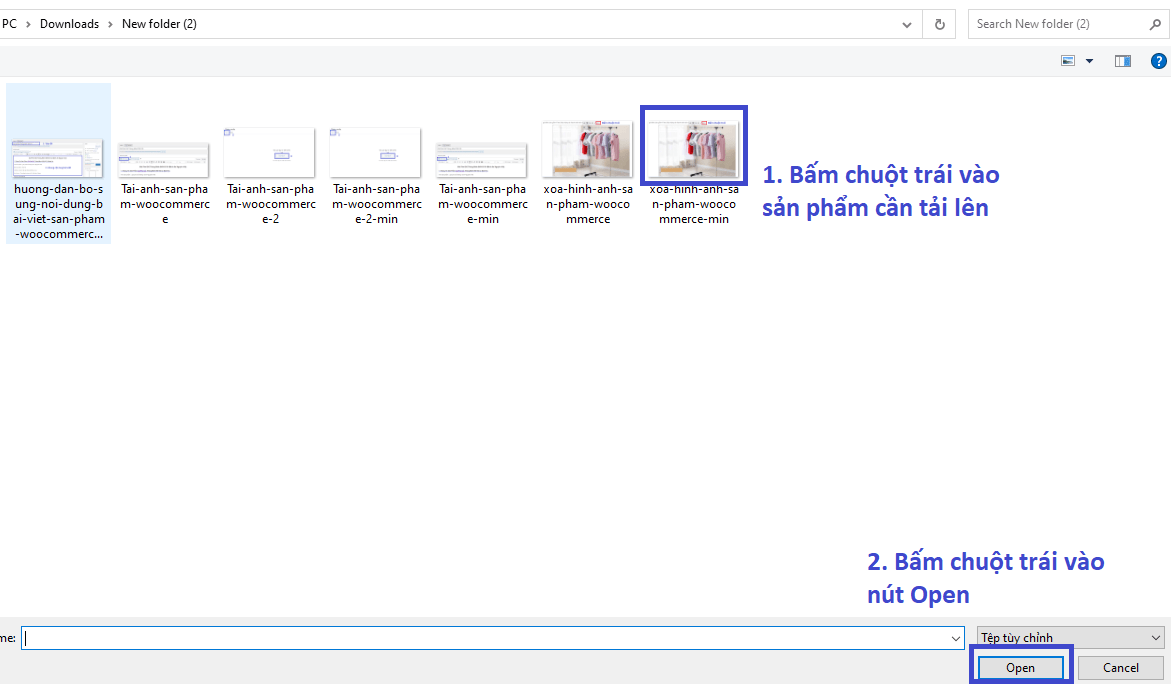
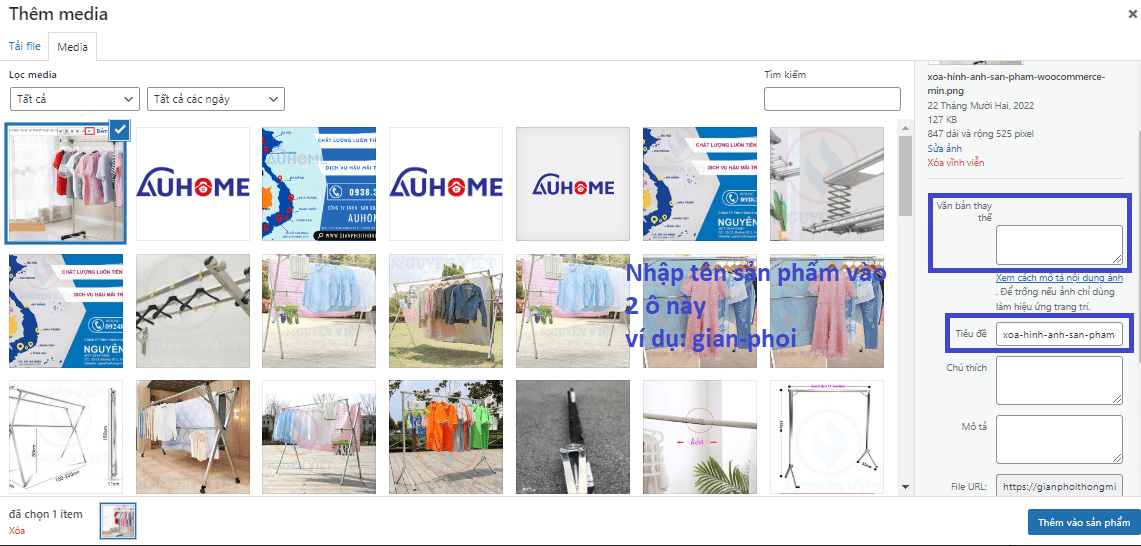
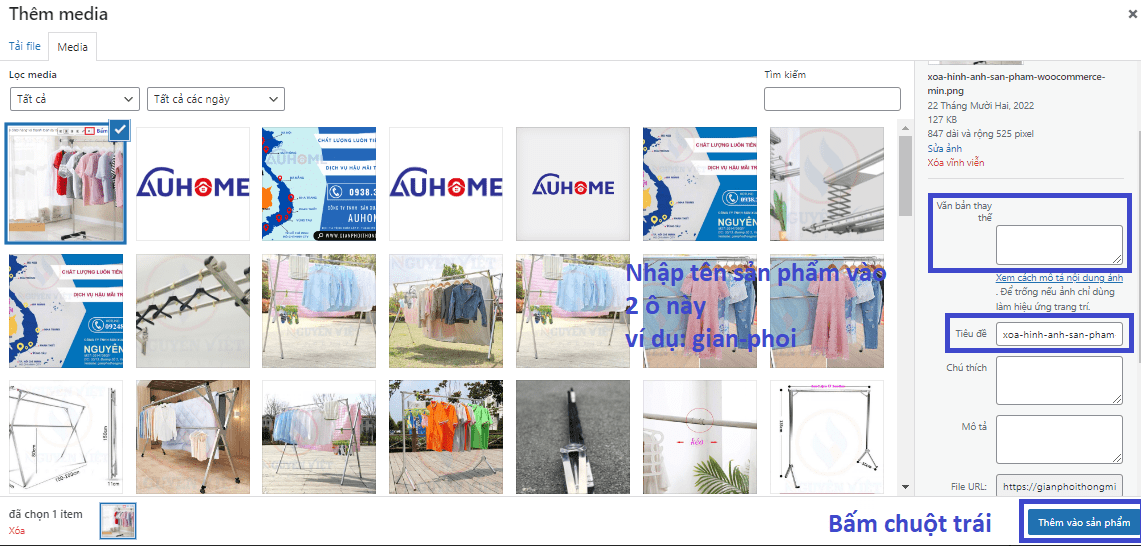
Thực hiện như trên là ảnh sản phẩm được tải lên khung nội dung.
Hướng dẫn một số thao tác khác trên thanh công cụ:
In đậm, in nghiêm cho chữ trong khung sản phẩm woocommerce:
Bước 1: Giữ chuột trái kéo từ đầu câu đến cuối câu thì câu được chọn sẽ đổ màu như hình bên dưới:

Tiếp đến cần in đậm hoặc in nghiêm thì bấm nút chữ B hoặc I như hình bên dưới:

Kết quả:
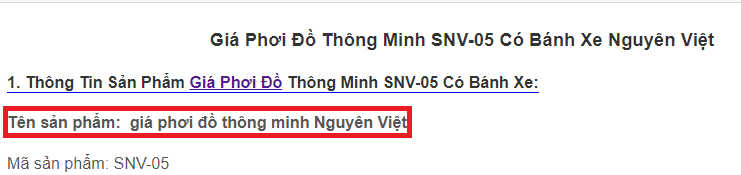
Tăng kích thước cho chữ (tăng cỡ chữ to nhỏ)
Bước 1: Giữ chuột trái kéo từ đầu câu đến cuối câu;
Bước 2: Chấm chuột trái vào biểu tượng (như hình bên dưới), tuỳ nhu cầu chọn cỡ chữ phù hợp:
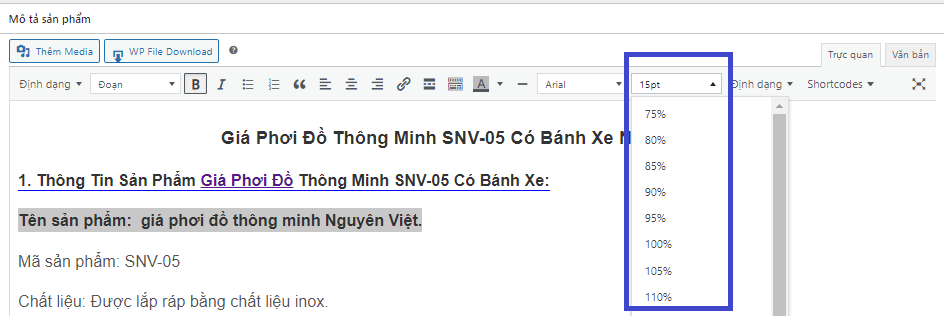
Canh giữ, canh trái, canh giữa đoạn văn
Bước 1: Giữ chuột trái kéo từ đầu câu đến cuối câu;
Bước 2: Bấm chuột trái vào các biểu tượng (hình hình bên dưới), thứ tự 1. Canh đều bên trái, 2. Canh giữa đều hai bên, 3. Canh đều bên phải.
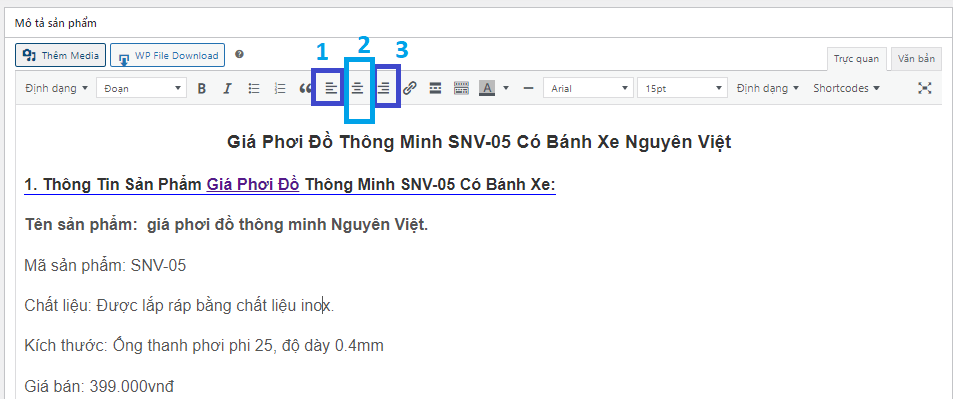
Mọi thao tác trên sau khi hoàn tất để cập nhật lên trang web, Bấm chuột trái lên nút Cập nhật bên cột phải (như hình bên dưới):
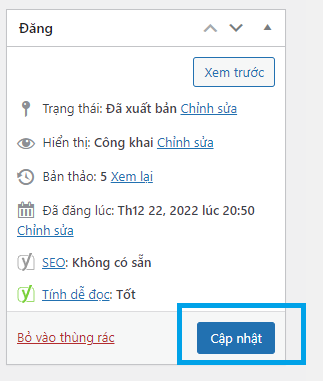
Bài viết sẽ tiếp tục cập nhật thêm các nội dung mới.